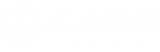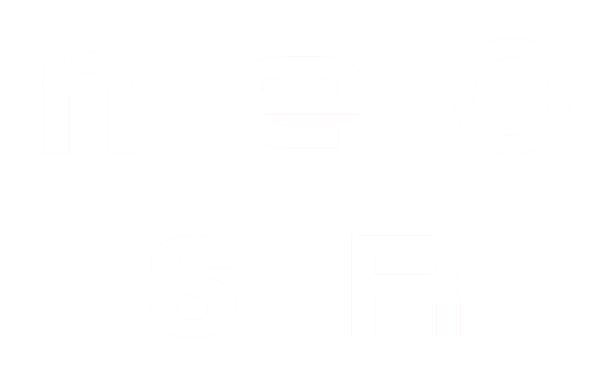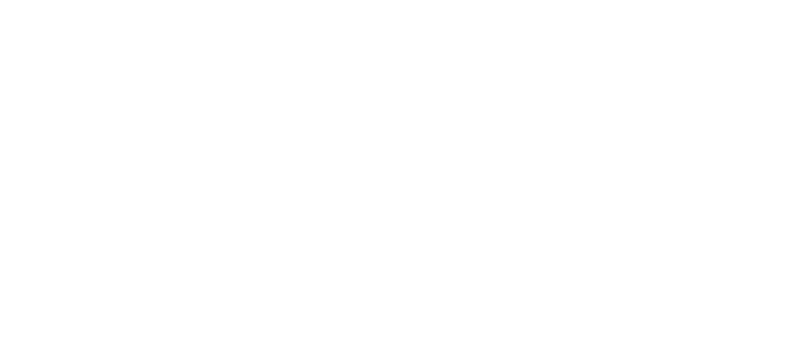Getting Started with MyCAEN Portal
CAEN website is designed in two main areas, one for ecommerce purpose and the new one for the customer support, where the user can manage its CAEN devices. This will give you a different interface according to your needs.
MyCAEN Account
An account MyCAEN+ is required for ask support about CAEN products and register a firmware/software license. Making an account is totally free and you can upgrade to MyCAEN+ anytime.
New user registration
- Go to registration page and fill the registration form with your data.
- Validate your email address by clicking on the confirm link and set a password.
- Log in to CAEN website to activate your account.
If you don’t see any email coming from caen-noreplies@caen.it in minutes, please check in your spam folder.
Do I have a MyCAEN+ account?
If you are already registered and need to know if you have a MyCAEN+ accounts, you can check it by logging in to CAEN website, go to your dashboard and see the title of the section that could be MyCAEN or MyCAEN+. If you need to reset your password, please visit this link: https://www.caen.it/reset-your-password/

Upgrade to MyCAEN+
If you are already registered on CAEN website and you have a MyCAEN account, you just need to update to MyCAEN+ by following the instructions below
- Log in to CAEN website and go to your dashboard by clicking on MyCAEN button on the top right.
- Go to “Edit Profile” and on “Profile Information” update your Institutional email, country/region and Company/institute fields.
- Click on “Save Profile”.
Known institutes are automatically certified by CAEN website. New institutes or generic email addresses need to be validated by CAEN staff. This operation can take up to 48 hours.
Support
Create a Ticket
- Log in to CAEN website and go to your dashboard by clicking on MyCAEN button on the top right.
- On the menu area click on “Tickets”, then “Create Ticket” button.
- Fill all the required field being careful to select your hardware device.
When the CAEN team reply to your tickets you will receive a notification email with a direct link to the relative ticket.
Reply to a Ticket
- Log in to CAEN website and go to your dashboard by clicking on MyCAEN button on the top right.
- On the menu area click on “Tickets”, then click on the tickets you want to reply.
- Fill the form at the bottom of the page.
When the CAEN team reply to your tickets you will receive a notification email with a direct link to the relative ticket.
RMA – Return Merchandise authorization
- Create a Ticket describing your hardware failure.
- If your problem will be evaluated by CAEN team as not solvable by the user, the RMA form will be activated and a notification email will be sent to the user.
- Click on the link received by email and then click on “Return Device” to fill the form with all return information.
Depending on where you are located, the product must be shipped directly to CAEN S.p.A. headquarter or to your Country Dealer. To find the proper address please visit the page at https://www.caen.it/sales-network/
Devices
Register a device
- Log in to CAEN website and go to your dashboard by clicking on MyCAEN button on the top right.
- On the menu area click on “Dashboard”, then “Add Device” button.
- Select an identification method, PID or S/N. Please refer to chapter “Find your S/N or PID” to discover how to find your board identification number.
- Click on “Search” button and then “This is my device”. The fields will be automatically filled by the system, if all information are correct click on “Add new device”.
If you can’t find your device please double check your identification number, if the search give no results you can still create a support ticket without registering any device, remember write in the message the model name and the Serial Number or PID.
Find your Serial Number (S/N) or PID
The product information label contains your Serial Number (S/N) or Product IDentifier (PID). Serial Number can be composed by 2 or more numbers, PID are composed by at least 5 char. You can find it either on the back of your CAEN module, in the front or under the right side of your board.

Download device list (.csv)
- Log in to CAEN website and go to your dashboard by clicking on MyCAEN button on the top right.
- On the menu area click on “Dashboard”, then “Download devices list” written on the right.
License
SCI-Compiler License
- Log in to CAEN website and go to your dashboard by clicking on MyCAEN button on the top right.
- On the menu area click on “License”, then “Activate SCI-Compiler License”.
- Copy the OTP you’ve received by email or by mail with the USB dongle.
- If the license is valid, a new button “SCI-Compiler” will appear in the menu area.
Web License
- Log in to CAEN website and go to your dashboard by clicking on MyCAEN button on the top right.
- On the menu area click on “License”, then “Register License”.
- Complete the wizard procedure by selecting the module in your posses.